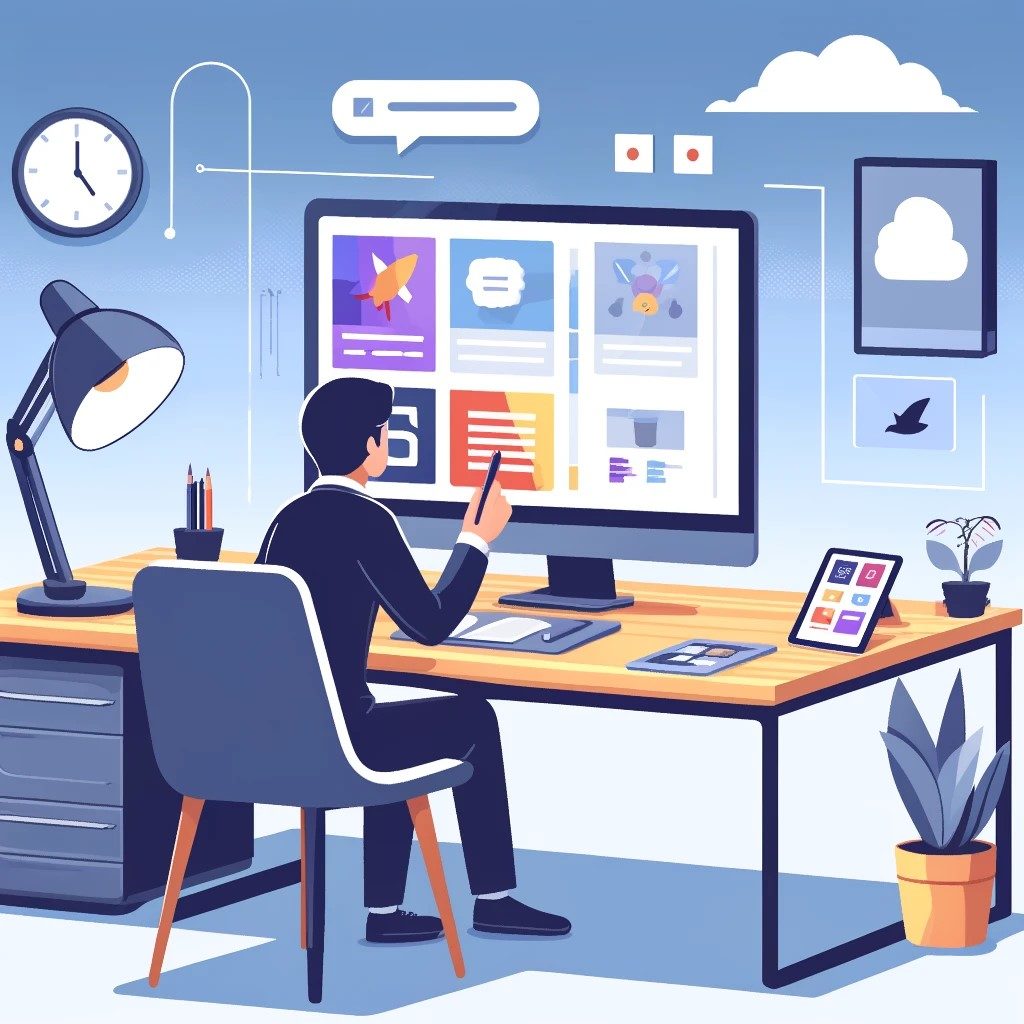Microsoft PowerPoint – это не просто программа для создания презентаций, это настоящий лидер среди инструментов, который помогает миллионам людей во всем мире выразить свои идеи и проекты с профессиональной и креативной подачей. Рассмотрим основные функции PowerPoint, что нравится пользователям, а также выявим основные критические моменты. Также мы предоставим вам путеводитель по работе с PowerPoint, от создания презентации до ее эффективного показа и сохранения.
Основные функции PowerPoint
Microsoft PowerPoint – это мощный инструмент для создания визуально привлекательных и информативных презентаций. Программа предоставляет богатый набор функций, которые делают процесс создания удобным и эффективным. Среди основных функций можно выделить:
- PowerPoint позволяет создавать слайды, на которых можно размещать текст, изображения, таблицы, графику, диаграммы и другие элементы.
- Добавление текста, изображений, видео и аудиофайлов для иллюстрации проекта.
- Вы можете легко редактировать текст, изображения и другие элементы на слайдах. Интерфейс схож с Microsoft Word, что делает работу более интуитивной.
- Использование готовых шаблонов и тем для быстрого создания структуры презентации.
- PowerPoint предоставляет множество вариантов анимации для создания более интересного показа. Вы также можете настроить переходы между слайдами.
- Возможность добавления таблиц, диаграмм и графиков для визуализации данных.
- Режим показа с возможностью добавления заметок и комментариев для лучшего контроля за презентацией.
PowerPoint под микроскопом: что нравится пользователям и что вызывает критику
Пользователи ценят PowerPoint за его простоту использования и богатый функционал. Главное преимущество заключается в его популярности и распространенности. Программа установлена на многих компьютерах и применяется в офисах и образовательных заведениях. Благодаря этому многие пользователи знакомы с её интерфейсом, что упрощает совместную работу и обмен презентациями.
Однако, среди критики часто выделяют следующие аспекты:
- Интерфейс может показаться сложным для новичков, требуется время, чтобы освоить все функции. Особенно сложно разобраться с шаблонами.
- Некоторые пользователи считают, что стандартные шаблоны и дизайн PowerPoint выглядят устаревшими и неоригинальными.
- Недостаточная гибкость в настройке внешнего вида слайдов и элементов презентации.
Путеводитель по работе с PowerPoint
Расскажем, как подготовить презентацию: от создания слайдов до сохранения готового проекта.
Первые шаги: создание презентации
Для создания новой презентации запустите PowerPoint и выберите между пустой страницей и шаблоном. Затем выберите один из предложенных шаблонов или начните с чистого листа. Создайте титульный слайд, который даст общее представление о теме повествования.
Добавление и организация слайдов
Добавить новое окно для работы можно с помощью кнопок Ctrl + M. Организуйте слайды в порядке, соответствующем логике вашей презентации. Редактируйте текст и добавляйте элементы, используя вкладку “Вставка”.
Как изменить последовательность слайдов
Для изменения порядка слайдов перетащите их мышью в нужное место в панели или используйте функцию «Сортировка слайдов».
Работа с текстом: добавление и форматирование
Вводите текст в текстовые поля слайдов и форматируйте его на вкладке “Главная”. Чтобы добавить текст, просто кликните на область слайда и начните печатать или с помощью комбинации клавиш Alt + N. Для форматирования используйте панель инструментов.
Вставка изображений: пошаговая инструкция
Выберите поле, куда хотите вставить изображение, и нажмите на кнопку «Вставить изображение». Затем выберите изображение на вашем компьютере и нажмите «Вставить». Для изменения размера, обрезки и переноса используйте левую кнопку мыши.
Как обогатить презентацию таблицами и диаграммами
Используйте функцию «Вставка» -> «Таблица» или «Диаграмма» для добавления таблиц или диаграмм в вашу презентацию. Затем заполните данные и настройте внешний вид.
Добавление мультимедиа: видео и аудио
Иногда добавление мультимедийных элементов может улучшить качество презентации. Для вставки видео или аудиофайла в PowerPoint, перейдите на вкладку «Вставка» и выберите соответствующий пункт в меню «Мультимедиа». Затем определитесь, хотите ли вы загрузить файл из интернета или выбрать его с компьютера. После загрузки, вы сможете настроить параметры воспроизведения, такие как автоматическое воспроизведение при открытии слайда или по клику.
Использование готовых шаблонов для оформления
Для редактирования шаблона в PowerPoint, перейдите на вкладку «Вид» и выберите «Образец слайдов». Здесь вы сможете настроить различные параметры шаблона и его разметки.
Изменяем фон слайда: советы и рекомендации
Чтобы изменить фон слайда, выберите его и нажмите на кнопку «Формат фона». Затем выберите цвет или изображение для фона. Можно выбрать разную заливку, узоры или фотографии.
Переходы между слайдами: как сделать презентацию динамичной
После подготовки слайдов в PowerPoint, настройте переходы между ними. Дважды щелкните по иконке между ними для выбора подходящей 3D-анимации. Настройте продолжительность перехода в той же иконке. Просмотрите результаты в проигрывателе и внесите необходимые изменения.
Режим показа слайдов: секреты эффективной презентации
Чтобы начать показ слайдов в PowerPoint, нажмите клавишу F5 или выберите вкладку «Слайд-шоу» и нажмите «С начала». Здесь также можно настроить время показа слайдов и выбрать различные опции, такие как запись слайд-шоу, смена вручную или по времени, запуск презентации в полноэкранном режиме и другие.
Сохранение и экспорт презентации: как не потерять свою работу
Для сохранения уже готовой презентации выберите «Файл» -> «Сохранить как» и выберите формат файла. PowerPoint не сохраняет каждое действие пользователя автоматически, поэтому рекомендуется делать это время от времени вручную. Для быстрого сохранения используйте сочетание клавиш Ctrl + S.
Microsoft PowerPoint – это мощный инструмент для создания презентаций, который подходит как для профессионалов, так и для новичков. С его помощью вы можете создавать презентации любого уровня сложности и делать их убедительными и запоминающимися для вашей аудитории.